martes, 15 de marzo de 2016
procesos de smart art
proceso de tallado
 utilicelo con grandes cantidades de texto de nivel 2 o para mostrar una progrecion entre fases.
utilicelo con grandes cantidades de texto de nivel 2 o para mostrar una progrecion entre fases.
bloque continuo
 utilicelo para mostrar una progrecion o secuencia de pasos en una tarea,proceso o flujo de trabajo.
utilicelo para mostrar una progrecion o secuencia de pasos en una tarea,proceso o flujo de trabajo.
proceso de flechas de aumento
 usar para representar una secuencia y susrepuestas en su proceso
usar para representar una secuencia y susrepuestas en su proceso
ciclo basico
 utilicelo para representar una secuencia continua fase,tareas o eventos en un flujo
utilicelo para representar una secuencia continua fase,tareas o eventos en un flujo
ciclo de texto
 utilicelo para representar una secuencia continua para desarfacer
utilicelo para representar una secuencia continua para desarfacer
venn radial
 utilicelo para mostrar relaciones surpuestas y la relacion con uno idea central en un ciclo
utilicelo para mostrar relaciones surpuestas y la relacion con uno idea central en un ciclo
 utilicelo con grandes cantidades de texto de nivel 2 o para mostrar una progrecion entre fases.
utilicelo con grandes cantidades de texto de nivel 2 o para mostrar una progrecion entre fases.bloque continuo
proceso de flechas de aumento
ciclo basico
ciclo de texto
venn radial
Los organigramas muestran las relaciones jerárquicas entre individuos y grupos dentro de una organización. Como los organigramas se usan de forma frecuente y extendida, puede crearlos mediante las siguientes opciones de Office:
- La característica de elemento gráfico SmartArt en Excel, Outlook, PowerPoint y Word
- Visio
- El Complemento Organigrama para programas de Microsoft Office
A continuación de las descripciones de estas opciones que se ofrecen más adelante encontrará una tabla en la que se comparan las tres.
Elementos gráficos SmartArt
Los organigramas se incluyen en la amplia variedad de elementos gráficos SmartArt que están disponibles al insertar un elemento gráfico SmartArt en Excel, Outlook, PowerPoint o Word. Mediante la característica de elemento gráfico SmartArt, puede crear gráficos con calidad de diseñador e incluirlos en documentos y presentaciones de forma rápida y sencilla.
Utilice la característica de elemento gráfico SmartArt si:
- Desea crear un organigrama con 30 formas o menos.
- Desea que el organigrama también incluya imágenes.
- Desea agregar al organigrama efectos, como iluminados, bordes suaves u otros efectos 3D.
- Desea aprovechar los nuevos tema de Office, incluida la posibilidad de elegir cambios de color al copiar y pegar elementos elementos gráficos SmartArt de un programa a otro.
- Desea animar el organigrama.
- Desea crear el organigrama rápidamente escribiendo texto o pegándolo, de modo que se coloque y se organice automáticamente.
Crear un organigrama mediante la característica de elemento gráfico SmartArt.
Visio
Visio se vende por separado. Con Visio puede diseñar diagramas sofisticados. Visio ofrece la mayor cantidad de herramientas y la mayor flexibilidad para crear organigramas.
Use Visio si:
- Desea crear un organigrama pequeño o grande, con un máximo de 1000 formas.
- Desea crear organigramas a partir de datos de personal existentes almacenados en Microsoft Exchange Server o en archivos de datos de Excel. Visio incluye un asistente para realizar esta tarea.
- Desea un control muy preciso sobre el diseño del gráfico.
- Desea agregar texto personalizable o campos numéricos para las formas y almacenar los campos como datos de propiedad personalizados.
- Desea utilizar el formato condicional. El formato condicional le habilita para marcar con un código de color la información basada en los parámetros que establezca de manera rápida y sencilla.
- Desea sincronizar formas en las páginas para facilitar la administración de organizaciones grandes.
- Desea mostrar datos en el dibujo mediante mejoras visuales como marcas de anotación, indicadores de progreso e iconos.
- Desea comparar versiones independientes de organigramas y elaborar un informe que muestre las diferencias.
Crear un organigrama mediante Visio.
Organigrama
Organigrama, anteriormente denominado Organigrama de Microsoft 2.0, es un complemento para los programas de Office que se puede agregar al documento o presentación desde el cuadro de diálogo Insertar objeto una vez instalado. Organigrama está disponible desde el lanzamiento de Microsoft PowerPoint 95. Desde entonces, no se han efectuado cambios significativos en el programa y no hay planes de agregarle ninguna funcionalidad significativa en el futuro.
Utilice Organigrama si:
- No puede volver a crear el diagrama de Organigrama existente mediante la característica de elemento gráfico SmartArt ni Visio.
- Necesita usar uno de los siguientes tres diseños que no están disponibles en la característica de elemento gráfico SmartArt ni en Visio: Co-gerente, Vertical y Varios gerentes.
Para crear un organigrama mediante Organigrama, primero debe instalar Organigrama y, a continuación, seguir las instrucciones de la ayuda en pantalla.
Tabla de comparaciones
Esta es una tabla en la que se comparan las características de estas tres opciones:
Característica
|
Elemento gráfico SmartArt
|
Visio
|
Organigrama
|
Primera versión en la que apareció la funcionalidad de organigrama.
|
2007
|
2000
|
PowerPoint 95.
|
Entrada de datos.
|
Entrada de datos rápida mediante el panel de texto o la conversión de una lista con viñetas en una diapositiva de PowerPoint 2007 o posterior.
|
Escribir manualmente o importar de Microsoft Exchange Server, Excel 2007 o posterior, o de archivos de texto.
Puede actualizar los organigramas con los datos cambiados, así como actualizar información de la base de datos desde el organigrama.
|
Escribir manualmente.
|
Efectos 3D, tema y tema.
|
Aprovecha los nuevos y mejorados efectos 3D, estilos rápidos y temas.
|
Utiliza los temas y las opciones de formato tradicionales.
|
Ninguno.
|
Puede cambiar el diseño de las ramas.
|
Sí.
|
Sí.
|
Sí.
|
Puede insertar colegas, subordinados, gerentes y asistentes.
|
Sí.
|
Sí.
|
Sí.
|
Puede seleccionar formas basadas en tipos (gerentes, colegas, etc.).
|
No.
|
No.
|
Sí.
|
Puede arrastrar una forma directamente dentro de otra forma para establecer una relación jerárquica.
|
No.
|
Sí.
|
Sí.
|
Puede cambiar el espaciado entre formas.
|
Sólo manualmente.
|
Tanto manual como automáticamente.
|
Sólo manualmente.
|
Puede cambiar el tipo de cargo de la forma (por ejemplo, de Asistente a Gerente).
|
No.
|
Sí.
|
No.
|
Puede definir campos en las formas.
|
No.
|
Sí.
|
Predefinido.
|
Autoajustar a la página.
|
Se produce automáticamente.
|
Usted elige cuándo forzar las formas para autoajustarlas.
|
Parcialmente automático (el tamaño de la fuente no cambia).
|
Diseño estándar.
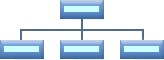 |
Sí.
|
Sí.
|
Sí.
|
Ambos lados.
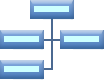 |
Sí.
|
Sí.
|
Sí.
|
Dependientes a la izquierda.
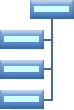 |
Sí.
|
Sí.
|
Sí.
|
Dependientes a la derecha.
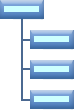 |
Sí.
|
Sí.
|
Sí.
|
Co-gerente.
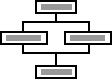 |
No.
|
No.
|
Sí.
|
Vertical.
 |
No.
|
No.
|
Sí.
|
Varios gerentes
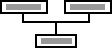 |
No.
|
No.
|
Sí.
|
smart art
proposito:que el alumno aprenda a realizar diagramas,esquemas,piramides y lineas del tiempo utilizando smart art
este programa se utiliza para crear esquemas, piramides, y lineas del tiempo los cuales se usan en varias empresas que cuentan el dinero de toda su compañia. .SE UTILIZA PARA HACER EXPONENCIAS ASI COMO SE UTILIZA EL PROGRAMA EJEMPLO:
.SE UTILIZA PARA HACER EXPONENCIAS ASI COMO SE UTILIZA EL PROGRAMA EJEMPLO:

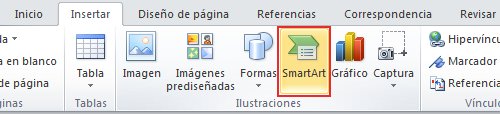
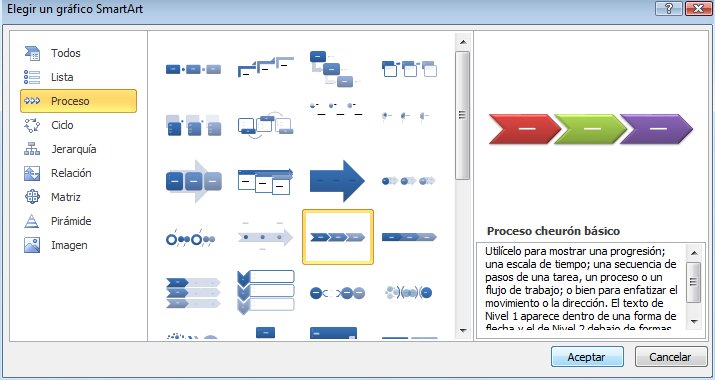
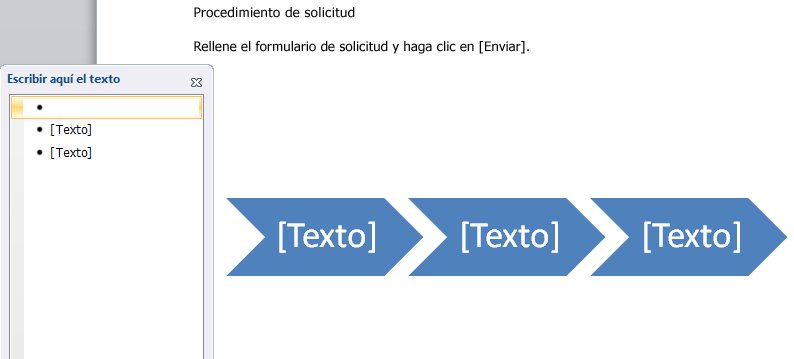
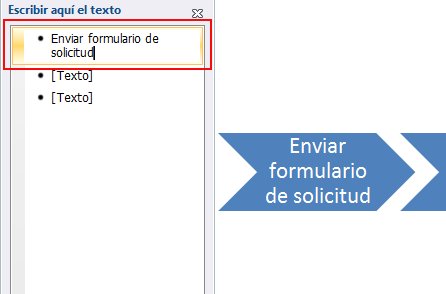
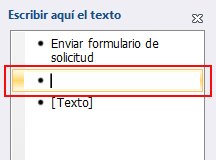
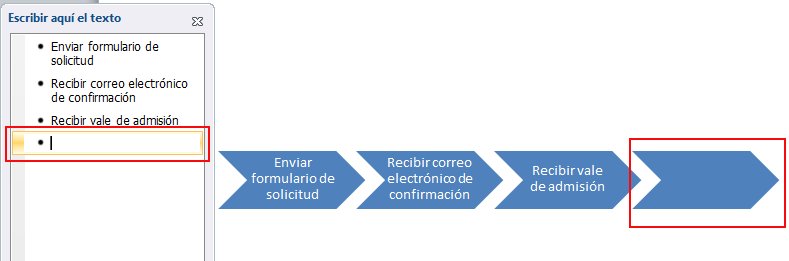
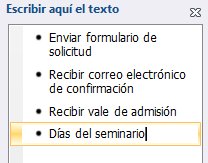
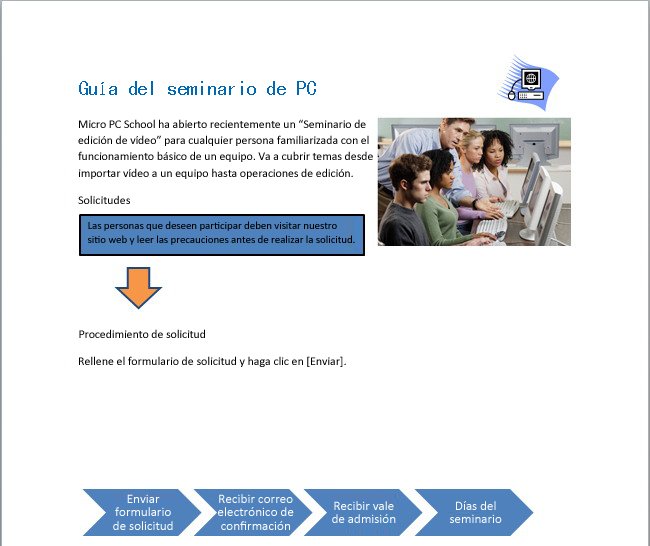
este programa se utiliza para crear esquemas, piramides, y lineas del tiempo los cuales se usan en varias empresas que cuentan el dinero de toda su compañia.
A continuación, se va a usar SmartArt para crear un diagrama de procesos para el procedimiento de una aplicación.
- Mueva el cursor a la ubicación donde desea insertar el elemento gráfico SmartArt.
En este ejemplo, sitúe el cursor debajo de la última línea del texto principal.

- En la ficha Insertar, haga clic en SmartArt de Ilustraciones.
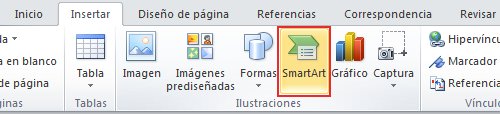
Se muestra el cuadro de diálogo Elegir un gráfico SmartArt.
- Haga clic en el diseño deseado y, a continuación, haga clic en Aceptar.
Para este ejemplo, seleccionaremos Proceso cheurón básico en Proceso.
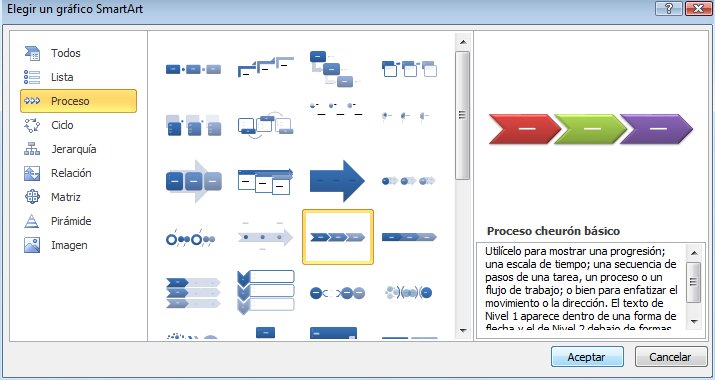
Se inserta el elemento gráfico SmartArt, y se muestra la ventana Escriba el texto aquí.
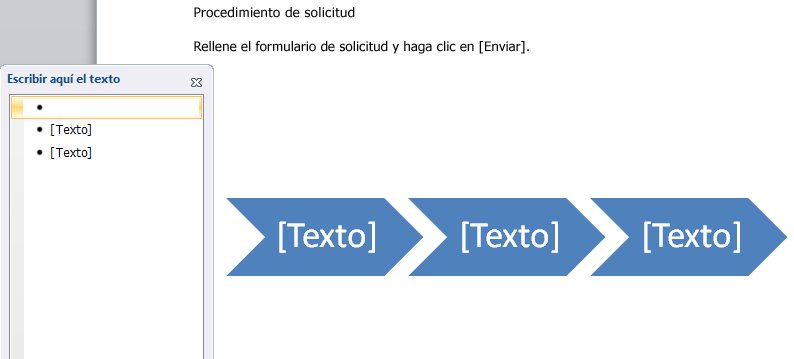
A continuación, use la ventana Escribir aquí el texto para escribir texto dentro de una forma.
- Compruebe que el cursor esté en la primera línea de la ventana Escribir aquí el texto y, a continuación, escriba el texto dentro de la forma a la izquierda.
En este ejemplo, escriba “Enviar formulario de solicitud”.
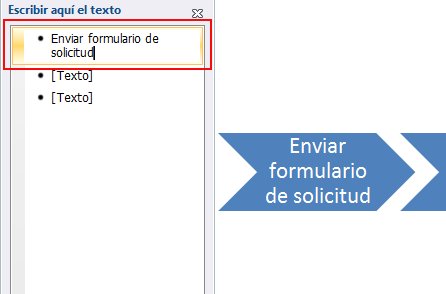
El texto se mostrará dentro de la forma.
- Presione la tecla de dirección hacia abajo para mover el cursor a la siguiente línea.
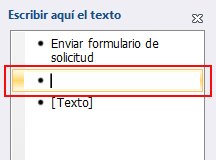
- Escriba “Recibir correo electrónico de confirmación” en la segunda línea y “Recibir vale de admisión” en la tercera línea y, a continuación, presione la tecla Entrar.
Al presionar la tecla Entrar, se agregará una sola línea a la ventana Escriba el texto aquí y se agregará otra forma.
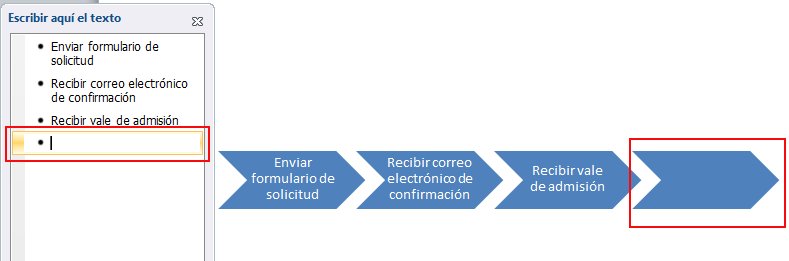
- Escriba “Día de seminario” en la cuarta línea.
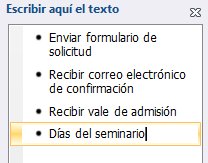
- Cuando haya terminado de trabajar con SmartArt, haga clic fuera del marco de SmartArt.
Se ocultan las ventanas Escriba aquí el texto y Herramientas de SmartArt
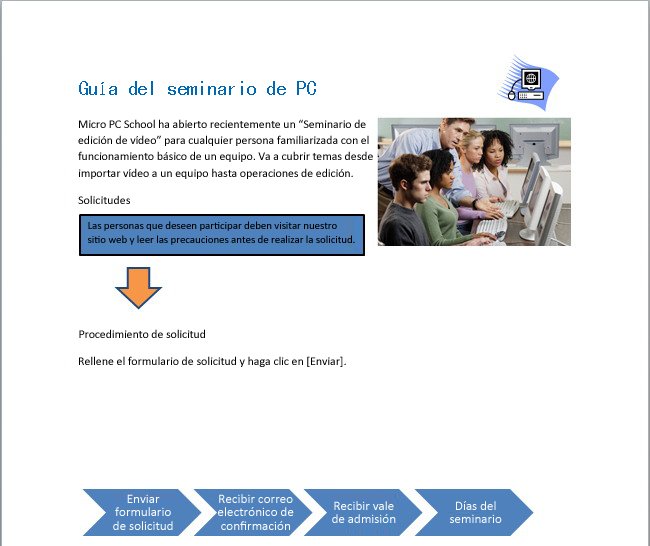
Suscribirse a:
Comentarios (Atom)


