este programa se utiliza para crear esquemas, piramides, y lineas del tiempo los cuales se usan en varias empresas que cuentan el dinero de toda su compañia.
A continuación, se va a usar SmartArt para crear un diagrama de procesos para el procedimiento de una aplicación.
- Mueva el cursor a la ubicación donde desea insertar el elemento gráfico SmartArt.
En este ejemplo, sitúe el cursor debajo de la última línea del texto principal.

- En la ficha Insertar, haga clic en SmartArt de Ilustraciones.
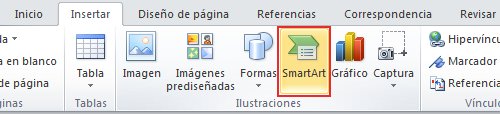
Se muestra el cuadro de diálogo Elegir un gráfico SmartArt.
- Haga clic en el diseño deseado y, a continuación, haga clic en Aceptar.
Para este ejemplo, seleccionaremos Proceso cheurón básico en Proceso.
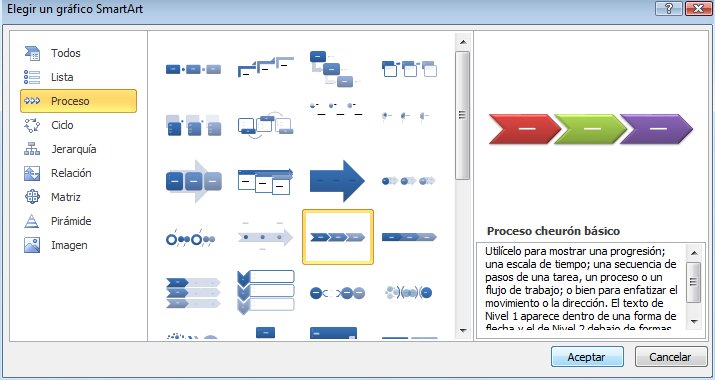
Se inserta el elemento gráfico SmartArt, y se muestra la ventana Escriba el texto aquí.
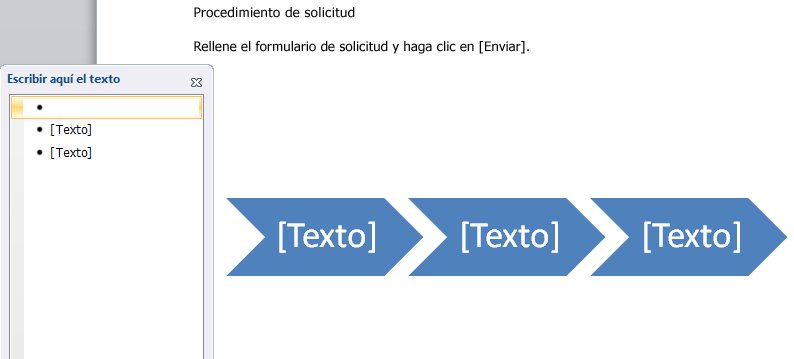
A continuación, use la ventana Escribir aquí el texto para escribir texto dentro de una forma.
- Compruebe que el cursor esté en la primera línea de la ventana Escribir aquí el texto y, a continuación, escriba el texto dentro de la forma a la izquierda.
En este ejemplo, escriba “Enviar formulario de solicitud”.
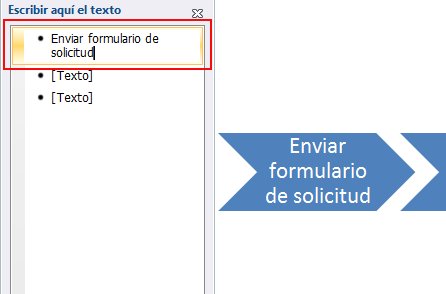
El texto se mostrará dentro de la forma.
- Presione la tecla de dirección hacia abajo para mover el cursor a la siguiente línea.
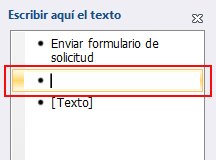
- Escriba “Recibir correo electrónico de confirmación” en la segunda línea y “Recibir vale de admisión” en la tercera línea y, a continuación, presione la tecla Entrar.
Al presionar la tecla Entrar, se agregará una sola línea a la ventana Escriba el texto aquí y se agregará otra forma.
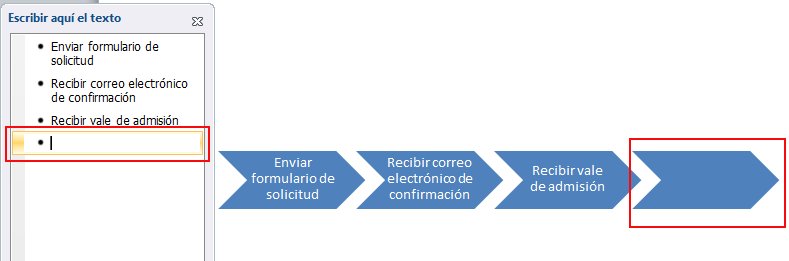
- Escriba “Día de seminario” en la cuarta línea.
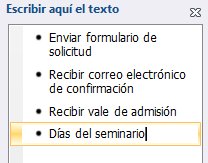
- Cuando haya terminado de trabajar con SmartArt, haga clic fuera del marco de SmartArt.
Se ocultan las ventanas Escriba aquí el texto y Herramientas de SmartArt
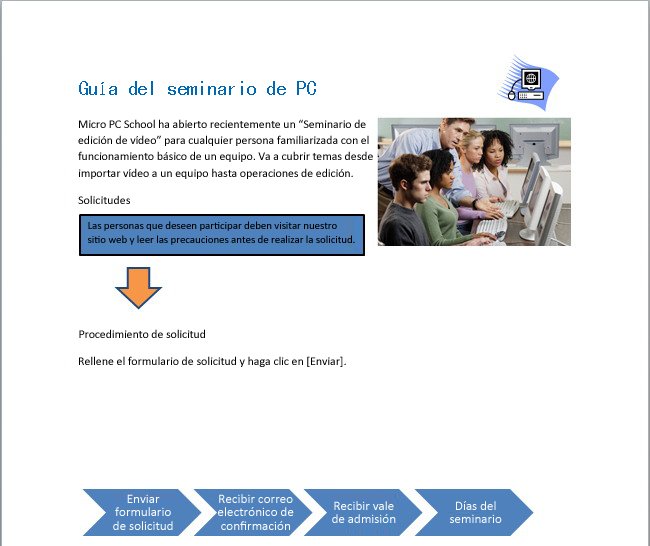


No hay comentarios:
Publicar un comentario